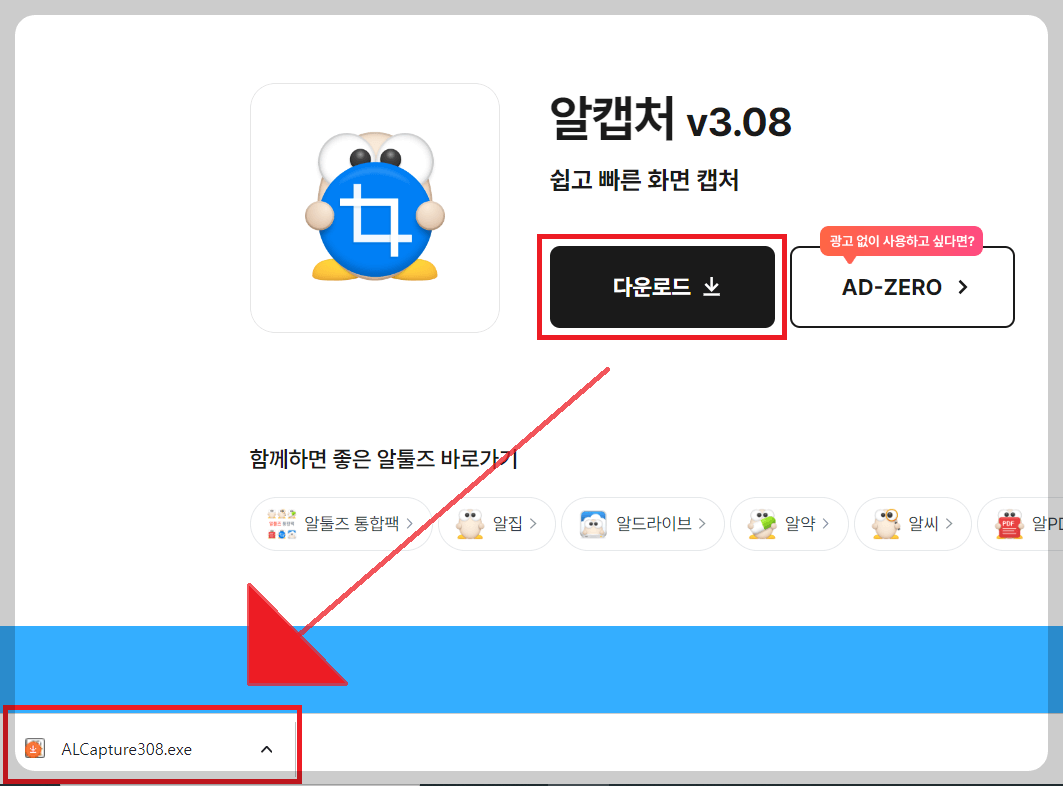티스토리 뷰
목차
컴퓨터를 사용하다 보면 캡처해야 할 상황이 종종 발생하게 됩니다. 윈도우 자체에도 캡처 기능이 있지만 기능이 다양하지 않아서 사진을 가볍게 편집하고 싶을 때는 또 다른 프로그램을 실행시켜 사용해야 합니다. 이런 불편함을 없애줄 프로그램이 알캡처입니다. 알캡처는 기능도 다양하고 무료로 사용할 수 있어서 정말 좋습니다. 알캡쳐 무료 다운로드 링크와 사용법에 대해 안내해 드리겠습니다. 다운로드하고 설치하는데 1~2분이면 됩니다.
알캡처 설치 방법
1. 알캡처 다운로드를 눌러주시면 화면 왼쪽 아래에 파일이 다운로드 됩니다. 다운로드된 파일을 눌러주세요.
2. 파일을 누르시고 아래와 같은 화면에서 설치를 시작합니다를 눌러주세요. 설치하는데 30초도 안 걸립니다.
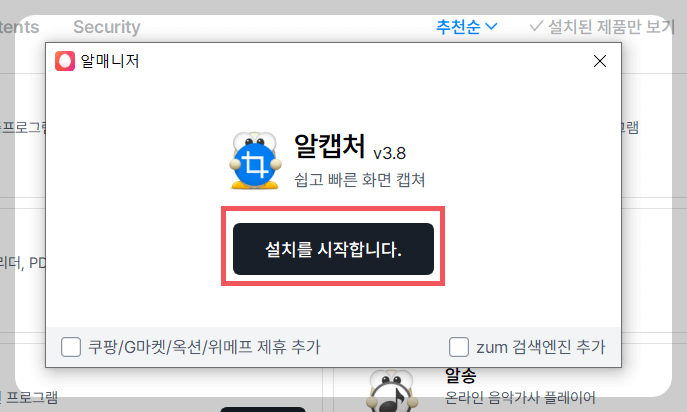
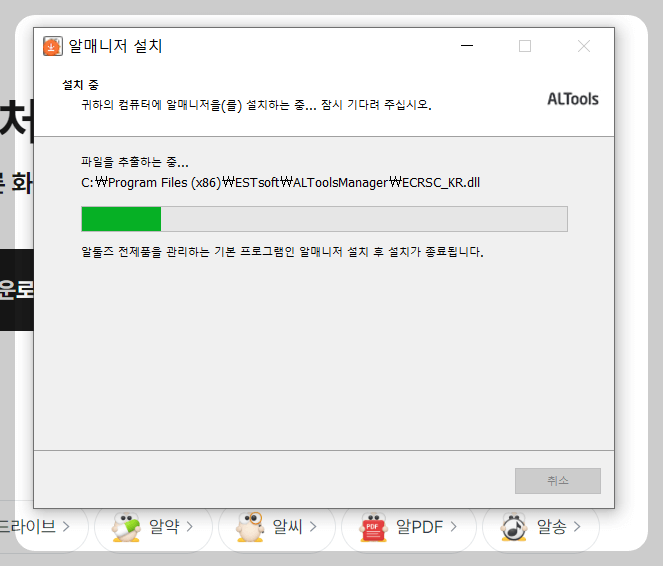
3. 설치가 완료되면 바탕화면에 알캡처 아이콘이 생성됩니다.
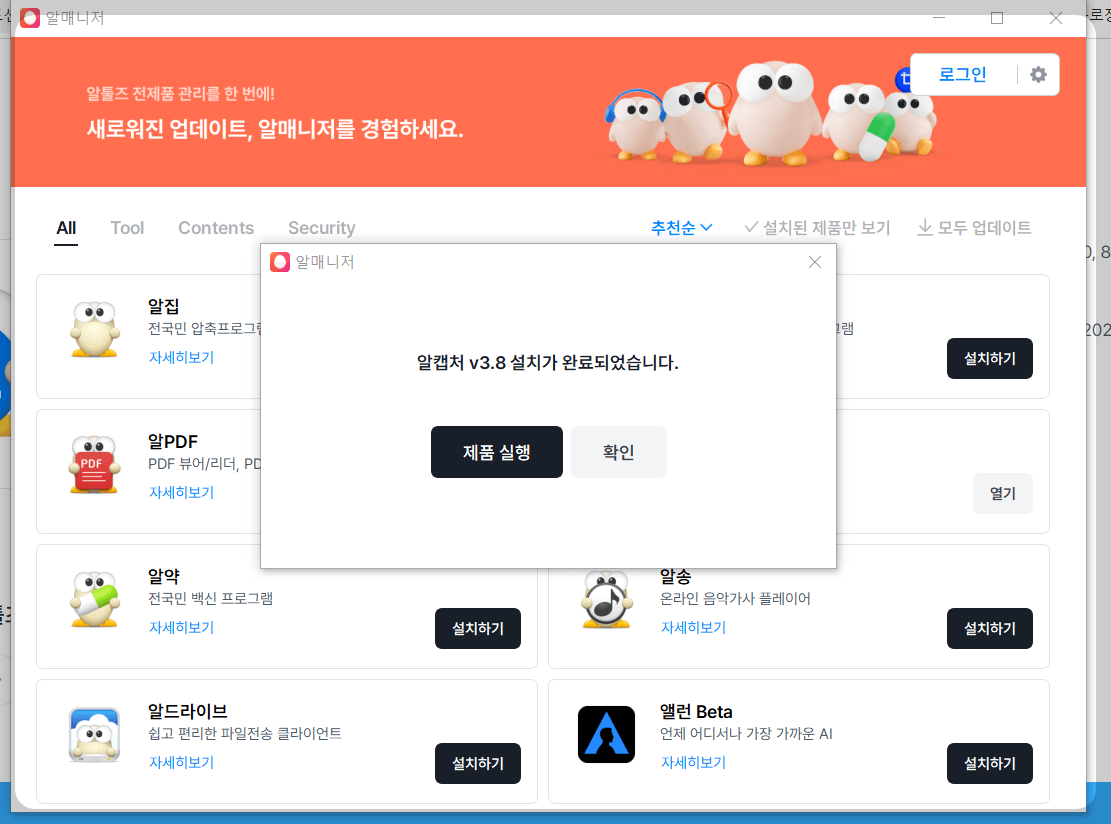

4. 바탕화면에 생성된 알캡처 아이콘을 누르면 아래와 같은 실행창과 환경설정 화면을 볼 수 있습니다.
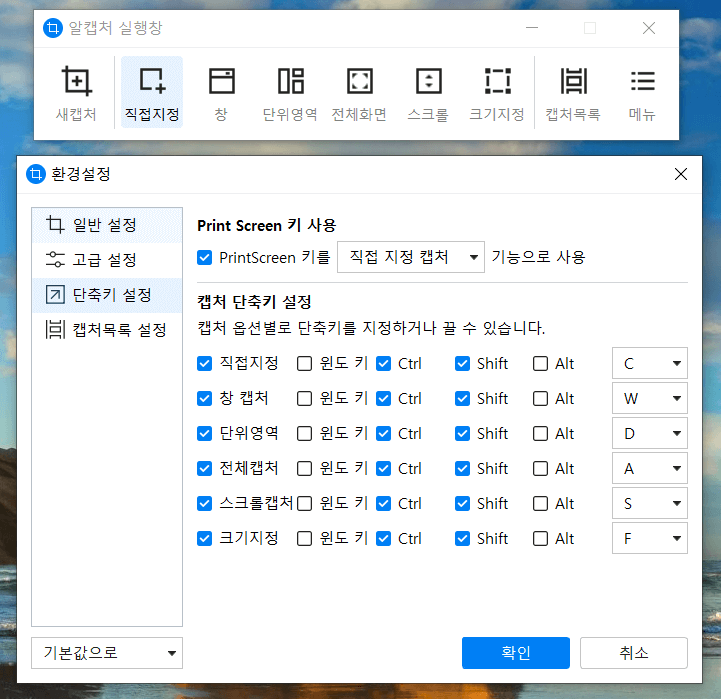
알캡처 사용법
알캡처를 사용해 캡처를 하기 위해서는 키보드의 PrintScreen키를 누르거나 바탕화면의 알캡처를 누르거나 캡처 단축키를 설정해서 단축키를 누르는 방법이 있습니다. 손에 익은 편한 방법으로 캡처를 하시면 됩니다. 알캡처의 단축키는 지정하거나 끌 수 있는데 알캡처 실행창에서 메뉴 - 환경설정 - 단축키설정에서 설정을 변경할 수 있습니다. (Ctrl + Shift + C 직접지정 단축키 정도 외워두시면 캡처가 필요할 때 빠르게 캡처를 할 수 있습니다.)
>>> 자세한 알캡처 사용법이 알고 싶으면 알캡처 알캡처 사용설명서를 참고하시기 바랍니다.
알캡처 Print Screen 키 이용하기
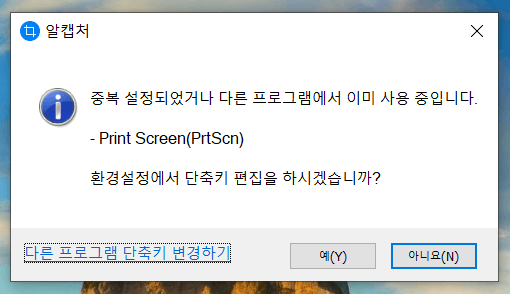
알캡처를 다운로드하여서 실행시키려고 하는데 이런 문구가 나타나서 어떻게 해결해야 궁금하신 분들을 위해 해결책을 알려드리도록 하겠습니다. 알캡처와 다른 프로그램의 단축키가 중복될 때, 해당 프로그램 단축키 사용을 해제함으로써 Print Screen 키로 알캡처를 실행할 수 있습니다.